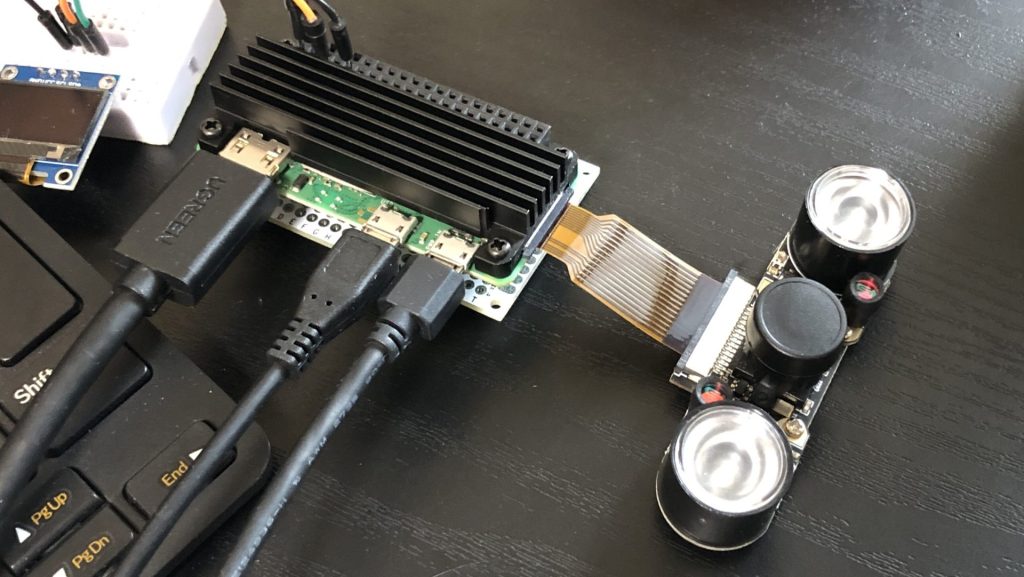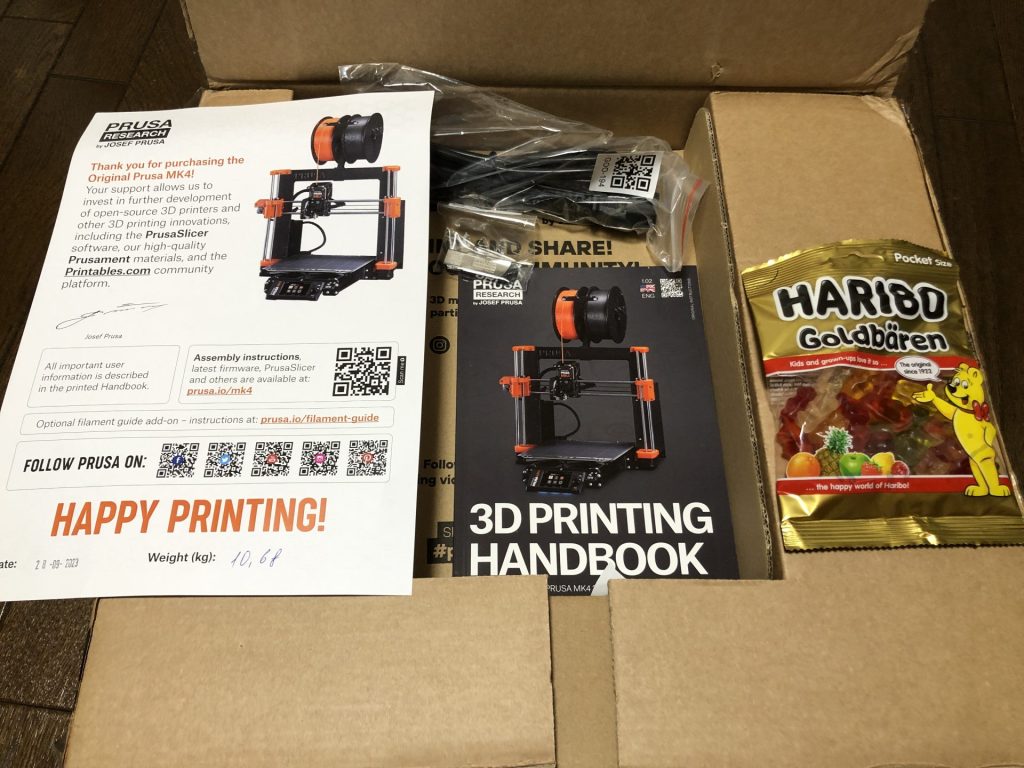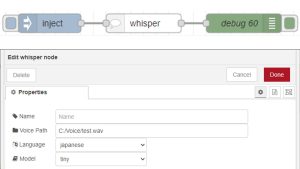ちょっと買い物:ミニPC、PiSugar 3
はじめに
少し前の話ですが、Amazonプライムデーで安くなっていたミニPCと、PiSugar 3を購入してみました。
ミニPCにUbuntu 18をインストールして、ROSの環境を構築してロボットを制御したことがあります。モニターやマウス、キーボードは外付けなので用意する必要がありますが、ロボットに搭載して起動するときは外せた方がコンパクトなのでピッタリですね。
Raspberry Piもコンパクトですが、値段が上がったこともあり、場合によってはミニPCの方が安くて使い勝手が良いこともありそうです。PCについて詳しくないのですが、SSDを換装出来ることが気になりました。
▼購入したミニPCは表示価格からクーポンでさらに値引きされていました。
PiSugar 3はRaspberry Pi ZeroでどこでもNode-REDを起動したかったので購入してみました。ウェアラブルデバイス的にしたいなと考えています。
▼PiSugar 3はこちら。なぜか画像付きで表示できるものが無かったのですが、PiSugar 2とそっくりです。
▼容量が大きく、Raspberry Piに利用できるモデルもあるようです。
▼以前の記事はこちら
ミニPCについて
開封してみる
▼外観はこんな感じ。


▼底部にあるネジを外すと、SSDを差すためのコネクタがありました。
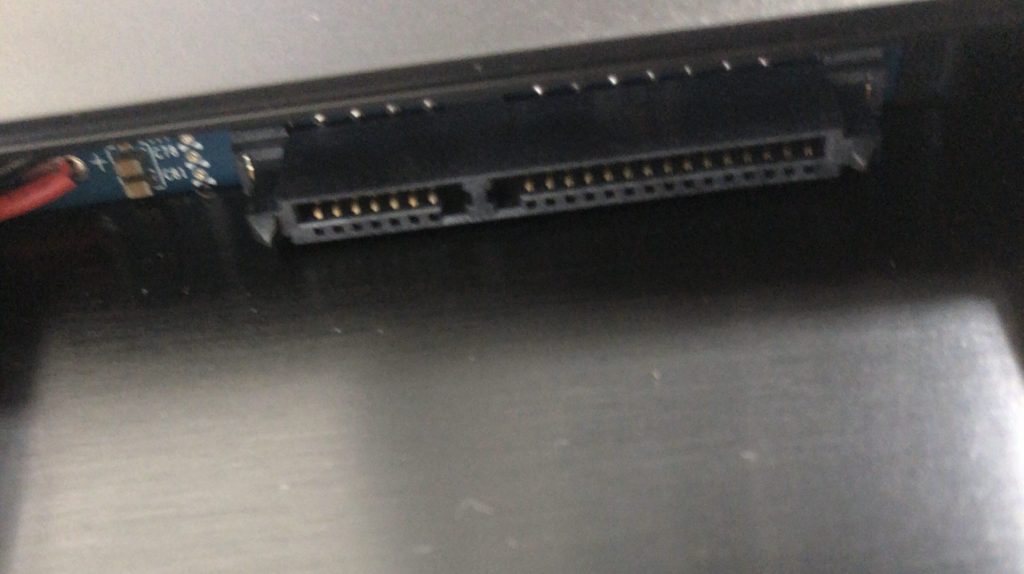
説明書にはSSDの増設方法などが書かれていなくて、SSDの種類は不明です。差さりそうなものを購入して試してみようと思っています。
▼底部の横にスライドするロックを解除して、上下に引っ張るとType-Cのコネクタで差さっていました。

SSDを増設しないのであれば、下の部分は外しても利用できるようです。外した方がコンパクトですね。
いろいろ調べていると、滑り止め用の足の下にネジがあるとのことでした。
▼確かにネジがあります。

▼ネジを外して中を開くとこんな感じ。壊すと怖いので、これ以上は触っていません。

起動してみる
キーボードやマウス、ディスプレイを接続して起動してみました。
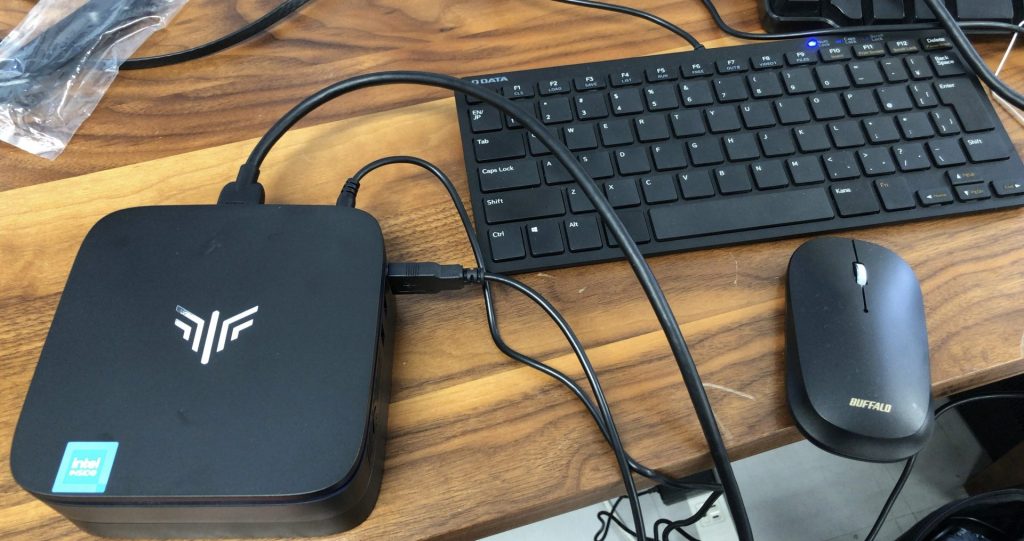
▼私が使っているキーボードは現在取り扱われていないようですが、こちらと同じようなテンキーレスで薄型の、コンパクトなものです。
▼ポートの数は十分にあります。

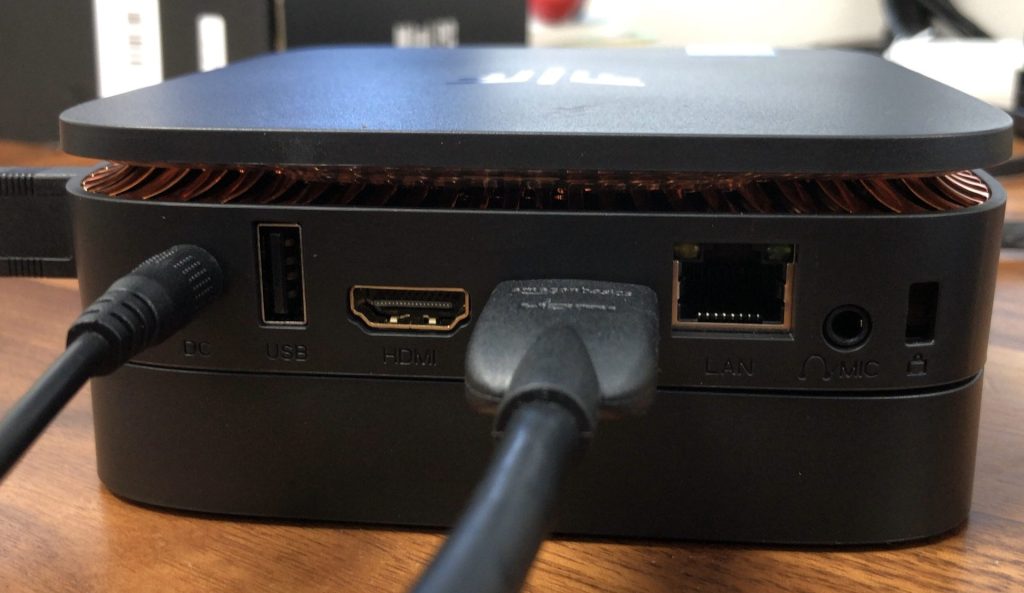
▼問題なく起動しました。

この後LinuxのブートローダーでUbuntu環境をインストールしたらWindows環境が完全に消去されてしまいました。それ以降はUbuntuのPCとして利用しています。
PiSugar 3について
開封してみる
▼PiSugarのページはこちら
▼外観はこんな感じ。


底部のコネクタは初めて見るものだったのですが、バネのように押すと引っ込みます。Raspberry Pi Zeroのはんだ付けした部分に接触するようになっていました。
▼バッテリーと基板は、強力な磁石で固定されます。
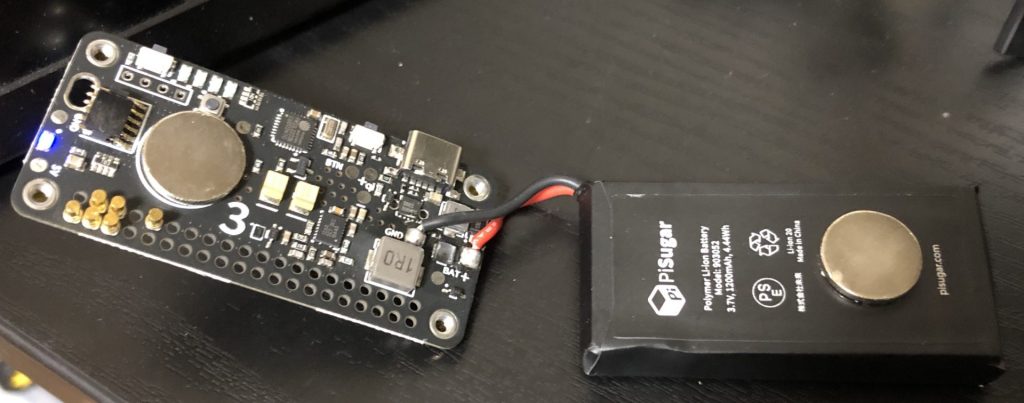
Raspberry Pi ZeroとPiSugarを四隅のネジで固定する訳ですが、底部のピンがずれたり、変なところが接触しないかという心配で取り付けにくかったです。
▼取り付けるとこんな感じ。

▼四隅の穴はネジ穴になっています。

▼小さいブレッドボードと並べるとこんな感じ。
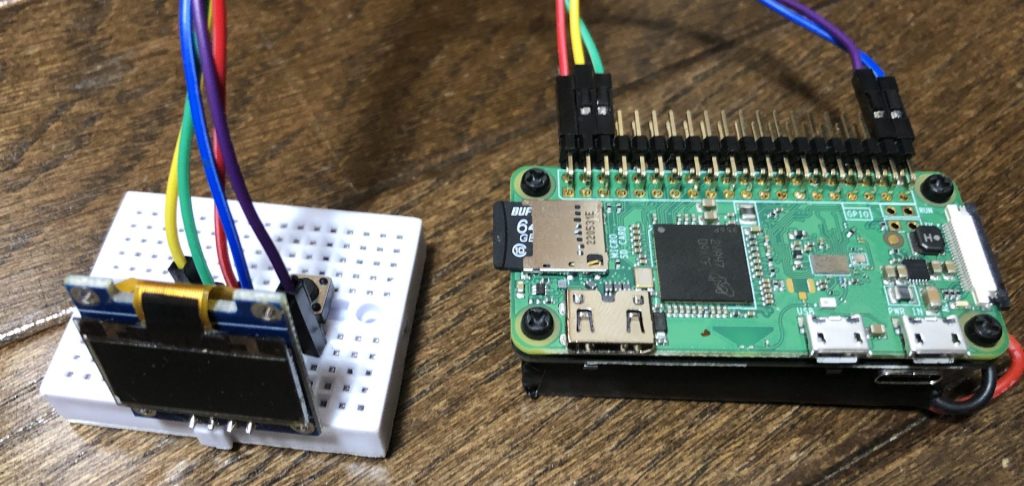
▼PiSugarが入っていた箱にちょうど収まりました。

3Dプリンターで筐体を出力してみる
筐体のデータが公開されていたので、出力してみました。
▼GitHubのリポジトリはこちら。model3のものを出力してみました。
https://github.com/PiSugar/PiSugar/tree/master?tab=readme-ov-file
▼久しぶりにPrusa Mk4を動かしました。

出力はしたものの、私のRaspberry Pi ZeroはL字のピンヘッダをハンダ付けしていたので嵌まりませんでした。
▼そういえばL字でした...

ちょうどハンドニブラーという工具があったので、これで加工してみました。
▼握ると切断できる工具です。ある程度の厚みなら、アルミとかも切断できます。
▼こんな感じで使えます。

▼ちゃんと入りました。


加工はできたものの、今度は高さがあっていないようでした。これは私の組み立て方のミスだったようです。
▼ネジ止めしたPiSugarとRaspberry Pi Zeroを上から入れても、突起があって嵌まりませんでした。


CADのデータを確認してみました。
▼Fusion 360で取り込むとこんな感じ。
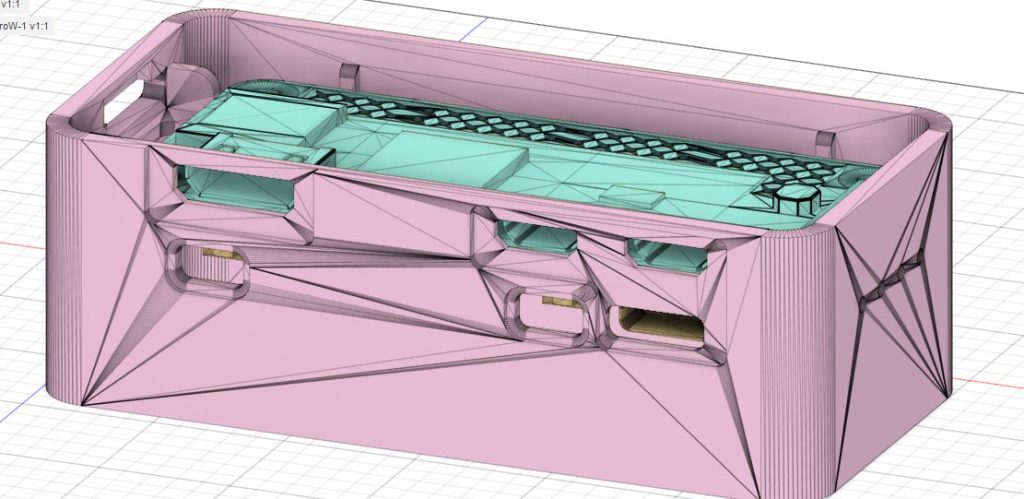
▼断面はこんな感じ。内側にあった突起は、PiSugarとRaspberry Pi Zeroの間に挟むようです。
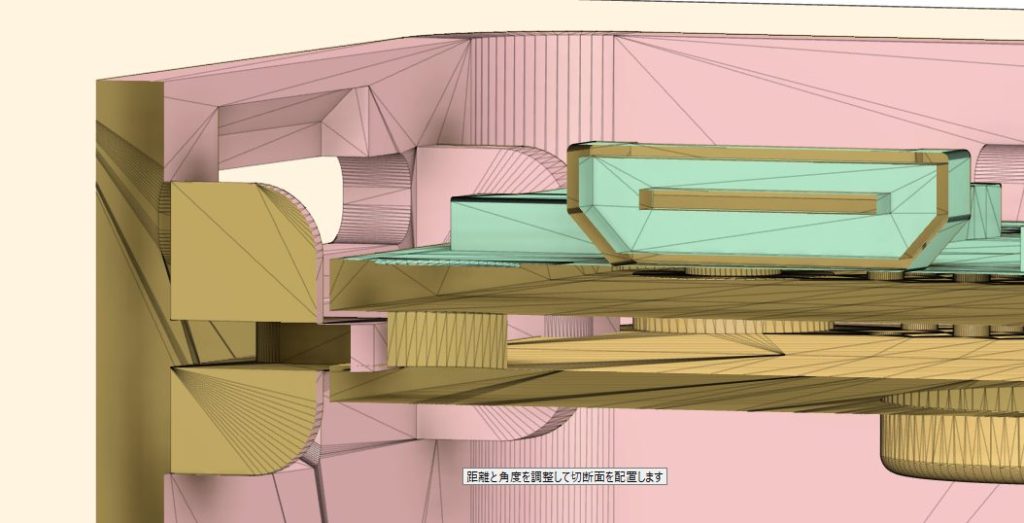
つまりPiSugarとRaspberry Pi Zeroを上下から入れてネジを締める必要があります。そうでなくても位置合わせが難しかったので、ちょっと不便ですね...
いずれにせよピンが横向きで嵌まらないので、また設計を調整しようと思います。
▼以前設計したことがあります。
バッテリーの管理機能を試してみる
バッテリーの管理機能があったので試してみました。
▼PiSugar 3のソフトウェアに関するページはこちら
https://github.com/PiSugar/PiSugar/wiki/PiSugar-3-Series
▼インストールするためのコマンドはこちら
wget https://cdn.pisugar.com/release/pisugar-power-manager.sh
bash pisugar-power-manager.sh -c releaseRaspberry Pi Zeroの8421ポートにアクセスすると、バッテリーの管理画面が開きます。
▼画面が表示されました。
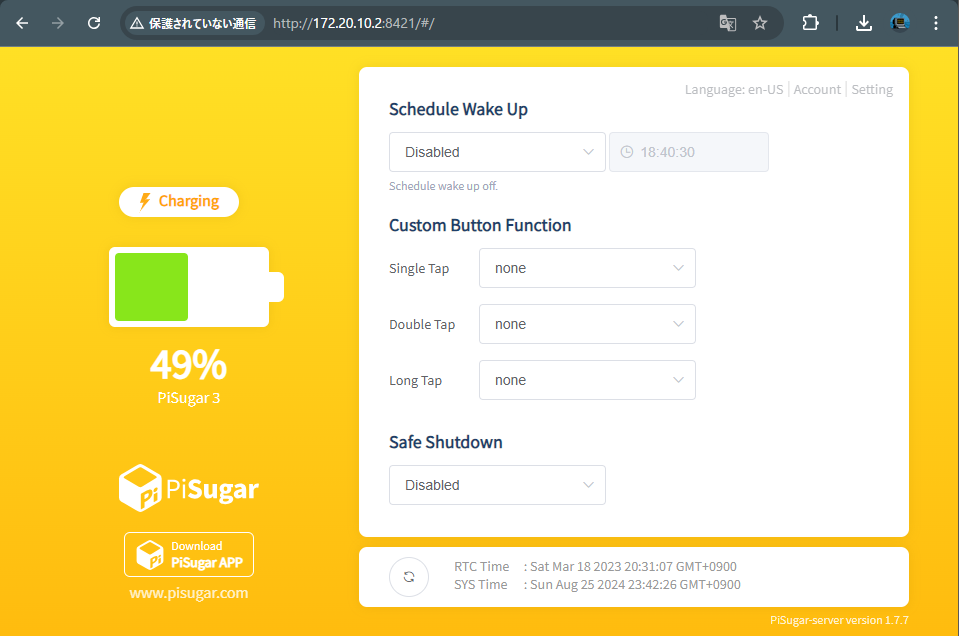
RTCが内蔵されているので、時間になったら起動するといった使い方ができるようです。
▼ボタンの長押し、またはバッテリーの残量が20%以下でシャットダウンするように設定しておきました。
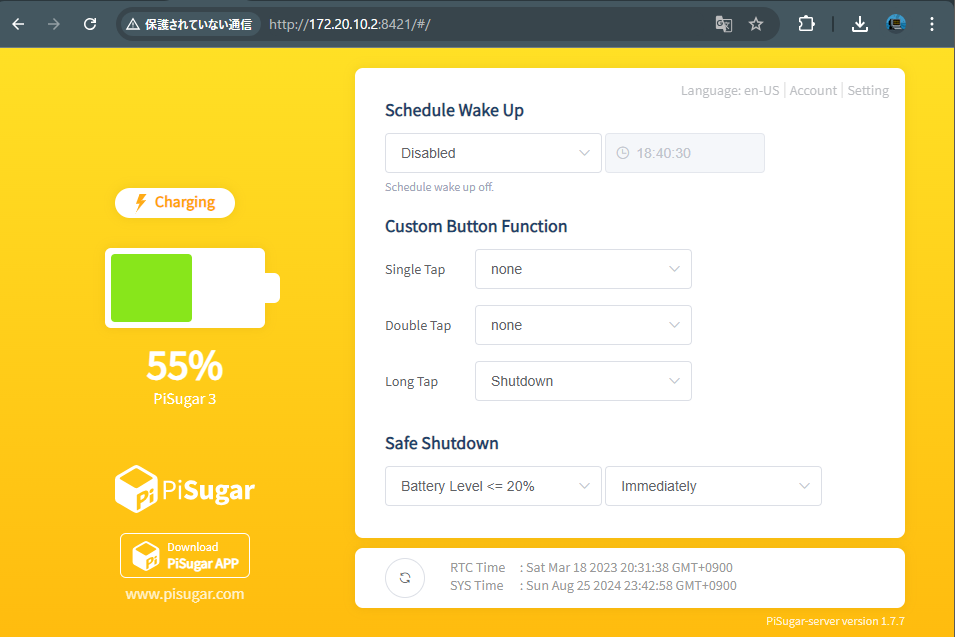
最後に
ミニPCは早速Ubuntu環境をインストールして利用しています。OSの書き込みを初めて試していたのですが、間違えて全消去しても気軽にやり直せるのが良いですね。
PiSugar 3とRaspberry Pi Zeroも、Node-REDをインストールしてMQTTブローカーを起動して持ち歩くことができました。便利に使えそうです。筐体はまた設計しようと思います。