はじめての基板発注
はじめに
今回は基板の発注をしてみました。この記事ではその発注の流れを紹介しようと思います。
▼実際に発注した基板。部品をはんだ付けするだけで実装できるので、非常に便利です。


海外のELECROWという会社に依頼したのですが、名前と住所を日本語で書いたら英語に直してほしいというメールが送られてきました。メールでの国際交流はこれが初めてです。英語で書くようにして下さい。
ちなみに基板が届いてから気づいたのですが、発注はできたものの回路図が間違っていたのでやり直しです。今回は急ぎだったので、ブレットボードでの試験を省略したのが良くなかったですね…
▼1枚目が失敗していて、2枚目が正しい回路です。抵抗の繋ぎ方が異なるのが分かるでしょうか。


基板の設計をする
基板の設計にはAutodeskのEAGLEを使っています。普段から回路図を書くときに使っていますが、基板の設計をするのに使うのは初めてです。
▼EAGLEの使い方については、こちらの動画が非常に分かりやすかったのでおすすめです。
https://www.youtube.com/channel/UCQ1GGy8-SpjxO3A8x1XnjEg/playlists
ここでEAGLEの操作を詳しく説明することはしませんが、簡単に流れを紹介しておきます。
- 回路図を書いたら、boardの画面を開いて、部品を配置します。
- Autorouterを使って、自動で配線をします。
▼EAGLEの画面。左の青い線のアイコンが配線に関連するものです。部品を追加して配線をやり直したいときは、Ripup > All signal(右上の赤い×印)で全部消せます。
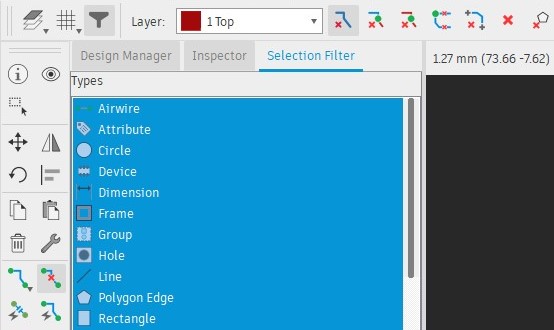
▼部品を配置したところ
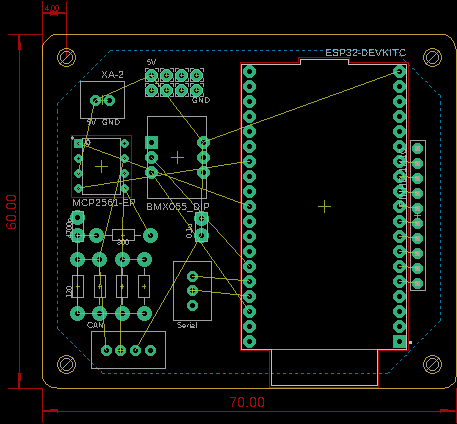
▼Autorouterを使ったところ
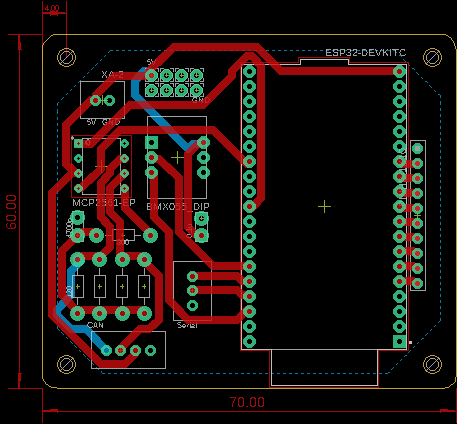
基板の発注をする
回路設計ソフトで基板の設計をしたら、発注する会社に合わせたファイルの出力をする必要があります。まずはホームページにアクセスしてみてください。
▼ELECROWのホームページはこちら
PCB Fab の欄にある、Regular PCB (On-line-ordering) から基板の発注ができます。レイヤーの数や基板の色などの調整ができます。今回は2層での注文を想定しています。
基板の枚数はデフォルトで5枚になっています。実際に届く枚数については大雑把なようで、5枚で注文したところ私は6枚届いて、先輩は10枚届いたと聞いています。多い分には問題ないのですが…
ここからは独特の操作があるので、箇条書きで説明します。
ELECROWにて
- アカウントが必要になるので、登録しておきましょう。
- ADD YOUR GERBERの欄に必要なファイルをzip形式でアップロードするので、その準備をします。
- どのファイルが必要なのかは、選択肢の後にあるGerber Files Requiredに書いています。
- さらに下の方に青字でEAGLE CAM fileというのがあるのですが、ダウンロードして展開しておきましょう。
▼ELECROWの画面より。2層であれば、必要なファイル形式のファイルは以下の8つです。

EAGLEにて
EAGLEでファイルを出力するために、CAM Processorを使います。board画面左上にあって、工場のようなアイコンになっています。
▼EAGLEの画面

- Local job file > Open CAM fileを選んで、先ほどダウンロードしたファイルの中にあるElecrow_Gerber_Generater_DrillAlign.camを選択します。これでCAM Processorにテンプレートのようなものが反映されます。
- 矢印の更新マークになっている所をダブルクリックしていくと、現在の基板の設計が反映されていきます。
- 上にあるExport to Project Diretoryにチェックが入っているとプロジェクト内がごちゃごちゃになるので、Export as ZIPにするのをおすすめします。
- Process jobでファイルが出力されます。
▼CAMファイルを開いたところ
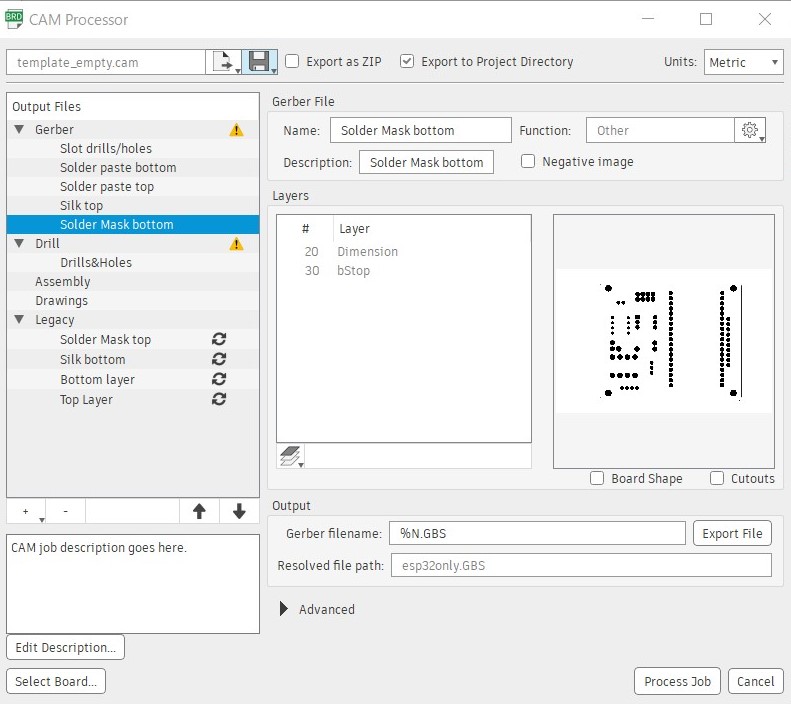
▼こんな感じでファイルが出力されます。必要なものをzipファイルにまとめます。
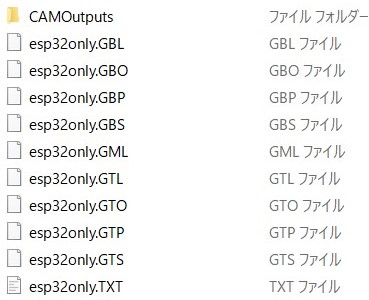
zipファイルをELECROWにアップロードしたら、あとはよくある通販の購入方法と変わりません。Discount Priceだと基板1枚で1ドル+配送料です。配送方法によっては、配送が遅い代わりに安かったり、早い代わりにかなり高かったりします。
名前と住所を英語にするのは忘れないでください。日本語で登録してしまった場合は、My Account の Edit Address から変更できます。
最後に
今回は配線で失敗していましたが、基板の発注ができるようになったのは大きな一歩だと思います。ユニバーサル基板で作るときは配線を考えるのにかなりの時間をかけているのですが、自動化できるのは本当にありがたいです。基板を小さくすることもできるので、どんどん活用していこうと思います。
値段については、基板と配送料で計8.33ドルでした。最近は円安がかなり進行しているので、輸入には不利です。次に発注するときは、配送料を押さえるために何枚か設計してから発注するつもりです。



“はじめての基板発注” に対して1件のコメントがあります。